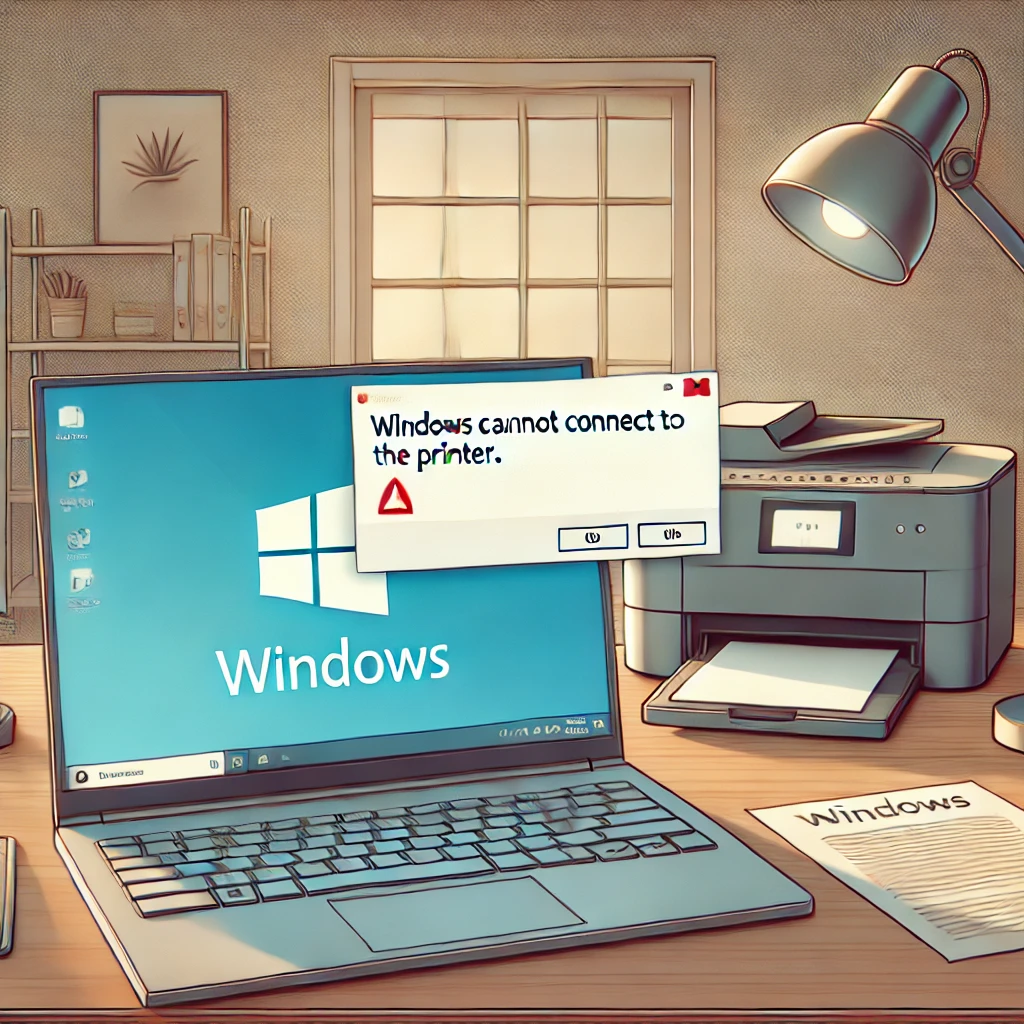How to Fix “Windows Cannot Connect to the Printer” Error: Step-by-Step Solutions
Encountering the error “Windows cannot connect to the printer” can be frustrating, especially when you’re in the middle of an important task
Whether you’re dealing with a network printer or a local one, these troubleshooting steps are designed to help you identify and fix the root cause of the problem. Let’s dive into the solutions!
Common Causes of the “Windows Cannot Connect to the Printer” Error
Understanding the potential causes of this error is crucial for resolving it effectively:
- Incorrect Printer Name or Address: If the printer name or network address is wrong, Windows won’t be able to locate the device.
- Outdated or Corrupted Drivers: Drivers that are outdated or corrupted can prevent Windows from communicating with the printer.
- Network Issues: For network printers, connectivity problems such as router malfunctions or incorrect IP settings can lead to this error.
- Low Ink or Toner Levels: Some printers may stop functioning if the ink or toner levels are critically low.
Solution 1: Restart Devices and Check Connections
The simplest solution is often the most effective. Follow these steps:
- Restart your printer, computer, and router (if using Wi-Fi) to refresh the connection.
- Check all physical connections, including USB cables or network cables, to ensure they are securely plugged in.
- Verify that the printer is powered on and ready to receive print jobs.
Solution 2: Update or Reinstall Printer Drivers
Outdated or corrupted drivers are a common cause of printer connectivity issues. Here’s how to address this:
- Open the “Device Manager” on your computer and locate your printer under the “Printers” section.
- Right-click on the printer and select “Update driver.” If an update is unavailable, uninstall the driver and reinstall it from the manufacturer’s website.
- After reinstalling the driver, restart your computer and try connecting to the printer again.
Solution 3: Use a Local Port with a UNC Path
If you’re trying to connect to a shared network printer, this method can help:
- Go to the “Control Panel” and open the “Devices and Printers” section.
- Click “Add a printer” and select “The printer that I want isn’t listed.”
- Choose the option to “Add a printer using a TCP/IP address or hostname” and enter the printer’s UNC path (e.g., \\ComputerName\PrinterName).
- Follow the prompts to complete the setup.
Solution 4: Verify Network Settings
For network printers, ensuring proper network configuration is essential:
- Check that your computer and printer are connected to the same network.
- Verify the printer’s IP address and ensure it matches the network settings.
- If the printer uses DHCP, confirm that the IP address hasn’t changed unexpectedly.
Additional Tips to Prevent Future Issues
To minimize the chances of encountering this error again, consider the following tips:
- Regularly Update Drivers: Keep your printer drivers up to date to avoid compatibility issues.
- Monitor Ink/Toner Levels: Replace cartridges before they run out completely to prevent interruptions.
- Use a Static IP for Network Printers: Assigning a static IP address to your printer can prevent connectivity issues caused by DHCP changes.
FAQs About “Windows Cannot Connect to the Printer”
Why does Windows say it cannot connect to the printer?
This error typically occurs due to incorrect printer settings, outdated drivers, or network connectivity issues.
How do I find the UNC path for my printer?
The UNC path is usually in the format \\ComputerName\PrinterName. You can find it in the printer’s properties or by checking the shared printer settings on the host computer.
What should I do if the printer still doesn’t work after trying these solutions?
If the issue persists, contact the printer manufacturer’s support team or consult a professional technician for further assistance.
If you’re still struggling with the “Windows cannot connect to the printer” error, don’t hesitate to reach out to our tech support team for personalized guidance. For more troubleshooting tips and guides, visit our related articles on printer setup and maintenance.